Saat ini mengedit foto bukan lagi pekerjaan sulit, dengan perkembangan teknologi saat ini Anda dapat mengedit foto dengan berbagai alat yang mudah Anda temukan, baik yang digunakan secara online maupun offline.
Jika Anda menggunakan Windows 11, Anda dapat mengganti latar foto dengan warna merah, biru atau warna apa pun yang diinginkan, hanya dengan beberapa klik. Anda dapat melakukannya dengan aplikasi yang disediakan secara gratis, tanpa koneksi internet dan tanpa login.
Sebelumnya Anda telah mengetahui cara edit background foto menggunakan PowerPoint yang dilakukan secara offline, sekarang dengan mengikuti tutorial singkat dan mudah ini, Anda akan mengetahui cara mengganti latar foto di Windows 11 menggunakan Microsoft Photos atau Photos.
Microsoft Photos adalah aplikasi yang memungkinkan Anda untuk berbuat lebih banyak dengan foto dan video Anda. Aplikasi Photos yang baru didesain ulang dan direkayasa ulang bersifat intuitif, elegan, dan terjalin mulus dengan struktur Windows. Anda dapat melihat, mengatur, mengedit dan membagikan foto dari PC di Windows 11 dan perangkat lain.
Aplikasi Photos yang digunakan dalam tutorial ini adalah Microsoft Photos versi 2025.11030.27002.0, Anda dapat mengunduhnya secara gratis di Microsoft Store. Berikut panduan ringkas dan mudah mengganti latar foto mengunakan Microsoft Photo.
Cara Mengganti Latar Foto menggunakan Photos di Windows 11
Daftar isi:
Langkah-langkah mengganti latar foto di Windows 11 menggunakan Microsoft Photos.
Total Waktu: 5 menit
1. Buka Foto
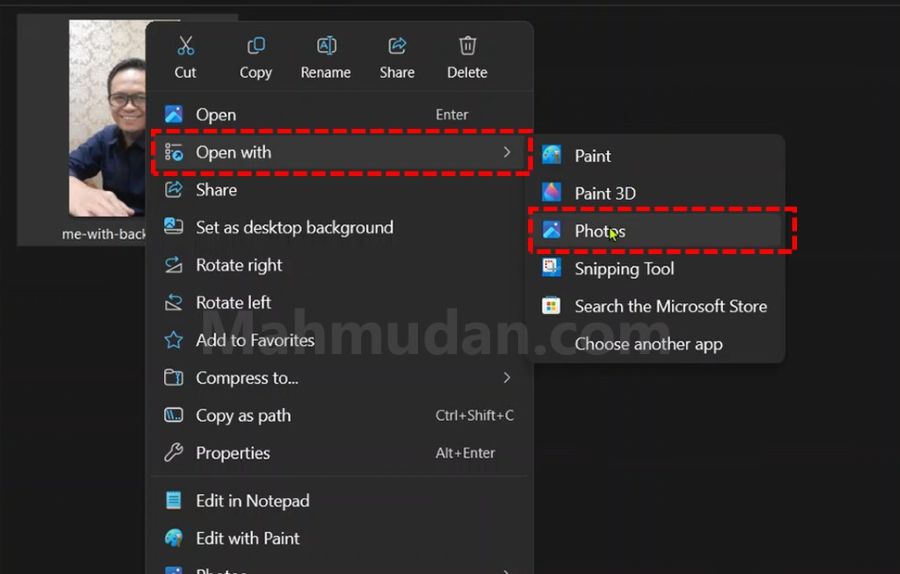
Klik kanan pada foto lalu pilih Open with kemudian pilih Photos
2. Edit Foto

Setelah foto dibuka dengan aplikasi Photos, klik tombol Edit yang ada di sudut kiri atas aplikasi
3. Pilih alat Background
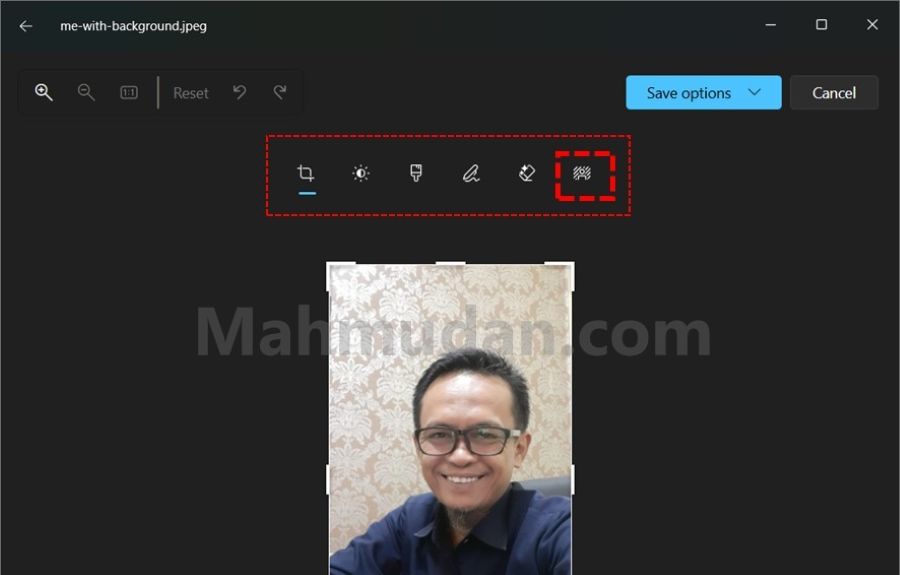
Setelah Anda memilih menu Edit, Anda akan melihat 6 alat yang dapat Anda pilih untuk mengedit foto. Pilih alat Background yang berada di posisi paling sebelah kanan.
4. Ganti Latar Foto
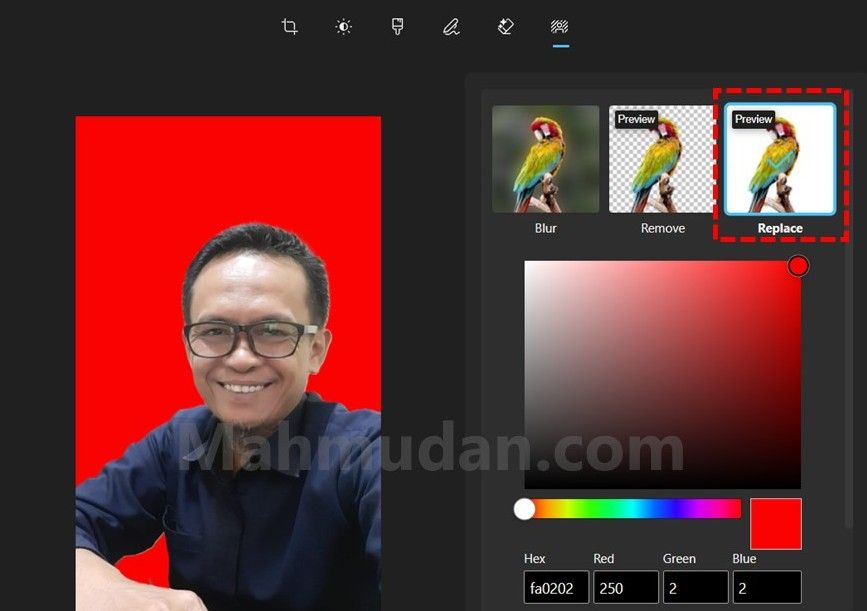
Pada tampilan alat Background, Anda dapat melihat tiga opsi yang dapat Anda terapkan pada latar foto antara lain Blur, Remove atau Replace. Pilih Replace lalu pilih palet warna untuk mengganti latar foto dengan warna yang Anda inginkan, Anda dapat memilih merah, biru atau warna lain dengan cara mengubah posisi penanda warna.
5. Simpan Foto
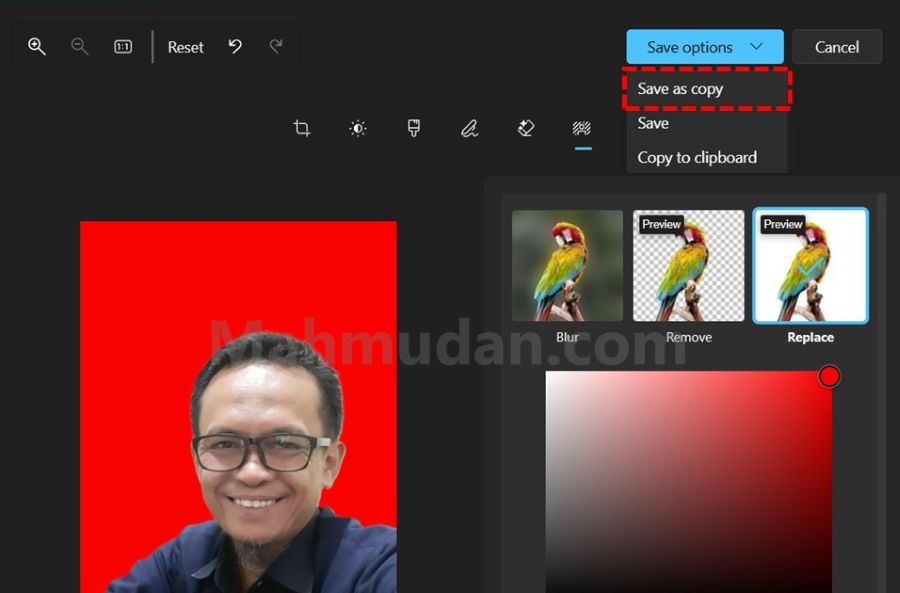
Pada menu Save options, Anda dapat memilih salah satu dari tiga opsi simpan. Save, ini akanmengganti foto asli dengan hasil ubahan yang Anda buat. Save as copy untuk menyimpan sebagai salinan, pilihan ini disarankan supaya foto asli Anda tidak ditimpa. Kemudian ada pilihan Copy to clipboard yang dapat Anda tempel pada aplikasi lain misalnya PowerPoint melalui tombol Ctrl + v.
Hasil
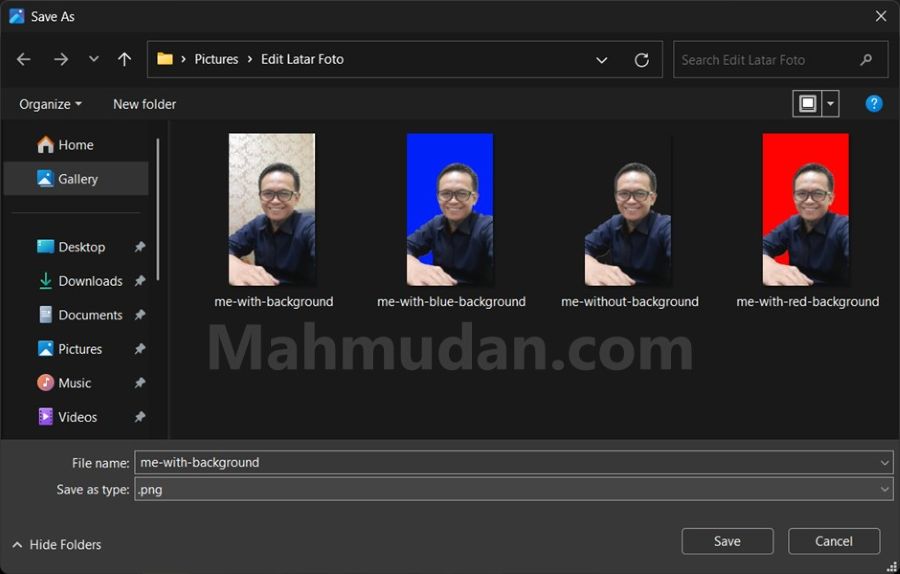
Seperti yang dapat Anda lihat, saya telah mengganti latar foto asli dengan latar warna merah, biru dan tanpa latar.
Demikian cara mengganti latar foto di Windows 11 menggunakan aplikasi Microsoft Photos. Setelah mengetahui panduan singkat mengganti latar foto dengan mudah ini, Anda tidak perlu lagi mengupload foto Anda ke aplikasi online atau menggunakan aplikasi lain yang mungkin rumit dipraktikan.
Selamat mencoba, semoga bermanfaat.